Chordsearch - Product Details
- INTRODUCTION
- CHORD and FRETBOARD DISPLAY
- SCRATCHPAD
- CONSTRUCTING HTML PAGES
- USING SOUND FACILITY
- PRINTING
- HELP
1. INTRODUCTION
Chordsearch was first released in 1988. This was an MS-DOS application which had sold consistently over the years. It had always been intended to develop a Windows version of Chordsearch. On commencing, 32 bit Windows - (Windows NT) was released and Windows 95 was due for shipping in August 1995, so a 32 bit Windows version of Chordsearch was developed. The seed of the program came from the original Chordsearch for MS-DOS, but given the greater capabilities of the Windows operating system, much more has been added. The author of this program is himself a guitarist, and would like to express his thanks to fellow guitarists who reviewed the program along the way providing many useful comments and suggestions. The resultant is what you see. Given that - if after having tried out the program, you have any suggestions/comments, please feel free to email your comments/ wish-list etc.
1.1 System Requirements
IBM PC or compatible. Mouse pointing device.
Preferable: Sound Blaster or compatible Sound card to play chords. Java compliant Browser such as Firefox or Internet Explorer to view pages generated by Chordsearch.
Operating Systems: Windows 7 / Vista / XP / 2000.
1.2 Overview
The program has been designed with the intention of giving the guitarist who has progressed past fundamental chord theory, access to an extremely wide variety of chord inversions.
Features include:
- Search on any conceivable chord, displaying many inversions of chord found.
- Change tuning to any alternate tuning desired.
- Chord directory with over 400 chord names accessing 10000 plus chord shapes.
- Web publishing - save screen displays to HTML
- Chord history buffer.
- Scratch Pad for custom modification of chord attributes etc.
- Play chords through speakers.
- Custom chord directory.
- Print out screen displays.
2. CHORD and FRETBOARD DISPLAY
2.1 Chordsearch
In any normal chord book a line has to be drawn as to just how many chords can be listed. Often the more adventurous guitarist starts exploring more diverse chords. This is just where Chordsearch comes into its own. Choose Chordsearch from the Search menu to display the Chordsearch dialog box. To search for a particular chord check the notes that make up the chord. By choosing OK the inversions for that chord will be found and displayed on screen. If the chord searched for is recognised as one of those in the chord directory or the custom directory, then the chord name will be displayed, otherwise "No chord i.d. found" will be displayed. The chord name is shown above the chords displayed as well as being displayed in the caption bar and the status bar. It should be noted that in the instance where there is more than one name for the chord, the names will be separated by a colon. (e.g. "A dim:C dim:Eb dim:F# dim") The number of inversions of the chord is shown in the status bar to the right of the tuning status.
2.2 Chord Directory
This option lists over 400 chord names giving easy access to a wide range of chord inversions for each chord name, opening up many new shapes for familiar and not so familiar chords. Choose Chord Directory from the Search menu to display the Chord Directory dialog box. To look up a particular chord use the UP and DOWN push buttons to go to the particular 'list box root' of the chord. Then scroll through the listbox and select the chord by highlighting the chord name and then press the OK button or double click on the chord name.
2.3 User Directory
Access to custom directory. Choose User Directory from the Search menu to display the User Directory dialog box. This allows the user to build their own custom directory of chords not contained in the standard directory, which they may frequently access.
2.4 Viewing Pages
The number of inversions for some chords looked up via Chordsearch or through the Directory will be such that they will be displayed on more than one page.
For example: Looking up A eleventh (with reduced span off) will return 75 inversions. If the size is set at 6 chords per row then 3 pages will be set up, the display initially being on page 1. To go to the next page (page 2) select View -> Next Page. To go back to the previous page (page 1) select View -> Previous Page. To go to the last page (page 3) select View -> Last Page. To go back to the first page (page 1) select View -> First Page. The number of pages is dependant on the Scale Size/chords per row. If in the above example the scale size is changed from 6 to 3 then the number of pages increases from 3 to 9, reflecting the fact that on Size 3, 9 chords can be displayed on each page (3 rows by 3 columns) as opposed to Size 6 for which 36 chords can be displayed (6 rows by 6 columns).
2.5 Viewing Fretboard Layout
For normal operation the Chord Display option in the View is selected/ticked (plus Scratch Pad not selected). If you wish to view the Fretboard select Fretboard from the View menu. This option is particularly useful when a non standard tuning has been selected.
If a chord has been selected (i.e. shown in Window Title and Status Bar) the fretboard will show only the notes for that chord. If you wish to view all the notes on the fretboard then select Clear from the View menu to view all the notes. This action erases the current chord stored in memory.
2.6 Viewing Scratch Pad
Having marked and copied some chords to the Scratch Pad (Ref.:Copying chords to Scratch Pad), to view the Scratch Pad select Scratch Pad from the View menu. You can now edit the chord attributes etc. for the chords stored in the Scratch Pad. (Ref.: Editing Attributes of Scratch Pad Chords.)
2.7 Customising the Display
The Toolbar contains a useful selection of buttons that provide a fast means of carrying out an action. For example the first button is a picture of a torch, which represents using the Chordsearch operation. Whilst the mouse pointer is over the button a tip 'Chordsearch' is displayed in the immediate vicinity, in addition to a more detailed tip being displayed in the Status Bar. This option may be switched off.
The left area of the Status Bar describes actions of menu items as you use the arrow keys to navigate through menus. This area similarly shows messages that describe the actions of toolbar buttons as you depress them, before releasing them. If after viewing the description of the toolbar button command you wish not to execute the command, then release the mouse button while the pointer is off the toolbar button. The next area displays the chord name currently selected. The next area displays the Tuning status plus the number of inversions of the chord currently selected, plus the page. The right areas of the status bar indicate which of the status of the Cap Lock, Num Lock and Scroll Lock keys. This option may be switched off.
Selecting Size from the View menu allows the setting of the scale sizing. The scale can be from the largest 3 chord width, through to the smallest 6 width Chord display, with 4 and 5 as interim widths. The combo box on the toolbar provides a fast method for changing the size.
Selecting Reduced Span from the Tools->Options->General page allows the reduction of the span of the chords selected. The chord displays for up to and including the 7th fret position cover a maximum span of 4 frets. Past the 7th fret position the chord displays cover a maximum span of 5 frets. Select this option should you wish to reduce the respective spans by 1 fret (i.e. Up to and inc. 7th fret maximum span = 3 frets; past 7th fret maximum span = 4 frets).
Tick Notes Colour from the Tools->Options->Display page for separate colours for each distinct note. i.e. A - dark blue, A# - bright blue etc.
Tick Notes on frets from the Tools->Options->Display page to display the notes on the fretboard for the chord grid as opposed to the more usual finger position circles on the frets with the notes shown at the bottom of the chord grid. (Note: For viewing the fretboard, the notes are always displayed on the fretboard.)
Tick Language from the Tools menu to select Language dialog box. This allows the selection of German Language preference for the display of note symbols.
2.8 Change Tuning
This command allows you to alter the tuning to an alternate from regular E A D G B E. Dialog also includes some standard open tunings.
2.9 History Buffer
When enabled the history buffer allows the facility to go through previously selected Chord Pages, by the use of the Forward and Back buttons, in a similar fashion to forward and back buttons on a web browser such as Firefox. The history buffer may be enabled and configured by choosing Options from the Tools menu to select the General tabbed dialog.
3. SCRATCHPAD
3.1 Introduction
The Scratch Pad is a facility whereby chord frames can be marked in the chord display mode and transferred to the Scratch Pad where the individual chord attributes can then be modified prior to saving to an HTML file or printing. This facility is particularly useful when it comes to publishing on the web. For example if you wished to publish a short page of chords for the novice, you could mark open C, open E, F at the first fret and open G, copying these in turn to the Scratch Pad. On selecting the Scratch Pad you now have the opportunity to edit the attributes of each chord (Ref.: Editing Attributes of Scratch Pad Chords) prior to saving the page to an HTML file. For example as this page is for the novice you might choose to modify F, and remove the finger positions for the 5th and 6th string, thus making it easier to play.
3.2 Copying chords to Scratch Pad
Whilst in normal chord display mark the chords that you wish to copy then select Copy to Scratch Pad from the Edit menu to transfer the marked chords to the Scratch Pad.
Copying chords to the Scratch Pad will append chords to any current chords already stored in the Scratch Pad.
3.3 Cut chords from Scratch Pad
Whilst in the Scratch Pad display mark the chords that you wish to cut then select Cut from Scratch Pad from the Edit menu to remove marked chords from the Scratch Pad.
3.4 Editing Attributes of Scratch Pad Chords
Whilst in the Scratch Pad display mark the chord that you wish to edit then select Attributes of Scratch Pad chord from the Edit menu to display the Scratch Pad Chord Attributes dialog box. (Shortcut: Left double click mouse button above chord frame.) which allows the setting of the various attributes of the chord.
From the dialog box you can easily change the finger positions for the chord. On changing the finger positions the note is automatically updated to reflect the new position. Using the fret spin button, the fret position can be changed from 0 through to 11, automatically updating the notes at the bottom of the frame and for the case where the note is a sharp or a flat, the note may be changed - e.g. if wishing to change C# to Db press the button below the appropriate note. This will result in every C# changing to Db. for the chord. Additionally individual chord titles etc. can be set.
3.5 Scratch Pad Options
This command allows you to set the Scratch Pad options. Choose Scratch Pad from the Options menu to display the Scratch Pad options dialog box, allowing the setting up of the Scratch Pad preferences: Display Page Title checkbox, Displays the Page Title for the Scratch Pad, Display Chord Title at bottom/top of chord frame checkbox etc.
4. CONSTRUCTING HTML PAGES
4.1 Introduction
Chordsearch has the facility to save the chord and fretboard displays to HTML files. A java applet ChordSearch_App.class is supplied which draws the graphics for the chord frames and finger positions, dependant on the input parameters. Thus when a screen display is saved, the basic HTML file is written with the ChordSearch_App.class applet embedded in the HTML file with various parameters set up which determined just how to draw the chord display.
4.2 Saving Display to HTML File
Select Save As HTML from the File menu to save the current display to an HTML file via usual Save As dialog box.
4.3 Loading HTML to Scratch Pad
Use this command to load a previously saved HTML page into the Scratch Pad.
4.4 HTML Format Options
This command allows you through the HTML/Applet Format dialog to set various options, which include:
Chordsearch Applet Font, Colour Settings, Reduced Scale, Reduced Scale Setting - Left Margin, Row Separation, Save all Pages checkbox.
4.5 Publishing your chord pages on the web
Having selected and saved the chord pages to HTML (Saving Display to HTML File). You may want to build a main menu page similar to the one on the Giltrex web site to link all the chord pages in a hierarchical structure. Once you are happy that the settings etc. are okay, then all that remains is to transfer the html files plus the ChordSearch_App.class java applet file to your web site. Full details etc. are given in the program help.
5. USING SOUND FACILITY
5.1 Configuring MIDI Output
The Output Device combo box allows the selection of the appropriate output device specific to your sound card. For example with the Sound Blaster 16 bit Audio Card there are two options: Sound Blaster FM Synthesis and Creative Sound Blaster Midi Out which are fetched from the Sound Blaster 16 bit Audio Card, along with the various capabilities of each option:
| Technology: | Describes the type of output device selected. |
| Number of Voices: | Voices supported by an internal synthesizer device.* |
| Number of simultaneous notes: | Number of notes that can be played simultaneously by an internal synthesizer device.* |
| Features: | Other features. |
| *If device selected is a port, field has no meaning and will be set to 0. | |
5.2 Configuring the Sound Output Selection
Choose Sound Page Tab from the Tools -> Options menu to display the Sound Output Selection page dialog box, where you may set up the sound settings:
| Instrument: | Select instrument. | |
| Velocity: | Attack - How hard the string / key is hit. | |
| Note Duration: | Length of time that the note will sound for. If the instrument selected is an acoustic guitar, the sound will fade after 2 seconds anyway - so setting note duration to 8 seconds as opposed to 2 seconds will have no noticeable effect. However for an instrument such as a Hammond Organ the sound will cut after set time interval. | |
| Note | Separation: On playing a chord on a guitar, if playing the chord with a down stroke there is a time difference between playing the 6th string and 5th string etc. through to the 1st string, dependant on the speed of the stroke; use this setting for your preference. If the instrument selected is a piano then it is normal to set this to 0. | |
| Reset Default: | Selects default settings | |
| Instrument: | Acoustic Guitar | |
| Velocity: | 64 (scale 1 - 127) | |
| Note duration: | 2500ms(2.5 seconds) | |
| Note separation: | 30 ms | |
| Test: | If a chord has been selected (displayed in caption bar) then this button will sound the first inversion of the chord. If no chord is selected regular E major will sound. | |
5.3 Sounding Chords
Having selected a chord that you wish to play. e.g. the first inversion of C major as looked up in the chord directory:
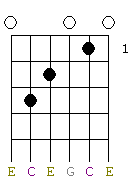
To 'play the chord' with a down stroke, position the mouse cursor in the region bordered by the 1st fret, 4th fret, 6th string and 1st string and click the left mouse button. All 6 strings of the chord will sound starting with the 6th string and ending with the 1st string. The separation between the notes will be determined by the separation as set up in the Sound output selection dialog box. To 'play the chord' with an upstroke repeat the above action except click the right mouse button.
To 'play the chord' with a down stroke sounding the 5th to 1st strings only. Position the mouse cursor in the region bordered by the guitar nut, 1st fret, 6th string, and 5th string and click the left mouse button. Clicking the right mouse button will sound the 6th string. To 'play the chord' with a down stroke sounding the 4th to 1st strings only - position the mouse cursor in the region bordered by the guitar nut, 1st fret, 5th string, and 4th string and click the left mouse button etc.
6. PRINTING
Includes standard print options Print, Print Preview, Print Setup - operation similar to that on any standard Windows Word Processor.
7. HELP
7.1 Built in application help system
7.1.1 Contents and Index command
Use this command to display the Contents, Index and Find dialogs for Help. From the opening screen, you can jump to step-by-step instructions for using Chordsearch and various types of reference information.
Once you open Help Contents, you can click the Contents button whenever you want to return to the opening screen.
Index allows searching of words indexed in Chordsearch help.
7.1.2 Context Help command
Use the Context Help command to obtain help on some portions of Chordsearch. When you choose the Toolbar's Context Help button, the mouse pointer will change to an arrow and question mark. Then click somewhere in the Chordsearch window, such as another Toolbar button or a menu selection. The Help topic will be shown for the item you clicked.
7.1.3 Using F1 for Help
Whilst in the application the status bar often displays the message 'For Help Press F1'. Pressing F1 whilst in a dialog box for example brings up the relevant help screen for that dialog box.
7.2 Online help
Refer to Support Overview for details of online help.
Sound Blaster AWE32 and Sound Blaster 16 are trademarks of Creative Technology Ltd. Chordsearch is a trademark of Giltrex Ltd. Intel, Pentium are registered trademarks of Intel Corporation. IBM and AT are registered trademarks and PC/XT are trademarks of International Business Machines Corporation. Microsoft, MS, MS-DOS are registered trademarks and Windows, Win32, Windows NT, Windows XP, Windows Vista and Windows 7 are trademarks of Microsoft Corporation. All other products are registered trademarks or trademarks of their respective owners.
